How to increase RAM in android phone?
What is RAM ?
RAM is what your device uses when it's doing something. For example, when you're editing a photo both the photo and the app you're using to edit it are in the device's RAM; when you finish editing the photo is then saved to your device's storage so it can't get lost. The more RAM you have the more you can do, so for example you can have more browser tabs open, more apps running or more system features doing their stuff.
The problem with RAM is that it isn't always emptied properly, and apps don't always behave. Some apps and system processes run when you don't need them to, and others don't clean up after themselves when they quit. After a while those issues can produce noticeable results such as slow performance, lagging and stuttering, and the odd crash.
Like internal storage, RAM is a physical component of your device so you can't just stick more in. What you can do, though, is use it more efficiently — or use some clever tricks to create RAM from other kinds of storage.
How to increase your RAM without root access
Now that you know what RAM is, we'll show you how to preserve it. In this first part, we focus on tips for non-rooted devices. For those devices you can't magically add more memory, but you can make better use of what you've got. As a rule of thumb, the more your phone is doing the more RAM is being used, so if you can reduce what's running you can free up more memory for the tasks that really matter.
Limit widgets and live wallpapers
Widgets and live wallpapers are both pretty greedy when it comes to RAM usage. Many refresh often and occupy bandwidth, while some are continuously active. This can also cause your battery to drain faster. So remember to limit the number of them in effect to optimize your current available memory.
Disable applications
Some applications take up RAM even if they aren't currently being used, so you're getting all the downsides of unnecessary RAM use without anything to show for it. Organizing which apps should and should not be running in the background can take time, but it's worth it to improve your smartphone performance.
To disable an application, go to Settings and then Apps or Application Manager. Next, go to the All tab to get the list of all the applications currently on your device. To disable an application, tap on it, then tap Disable and confirm. Be careful not to disable everything and anything, unless you want to end up with an unstable system, but most apps that don't come pre-installed on your handset are pretty safe to disable (or delete entirely if you never use them).
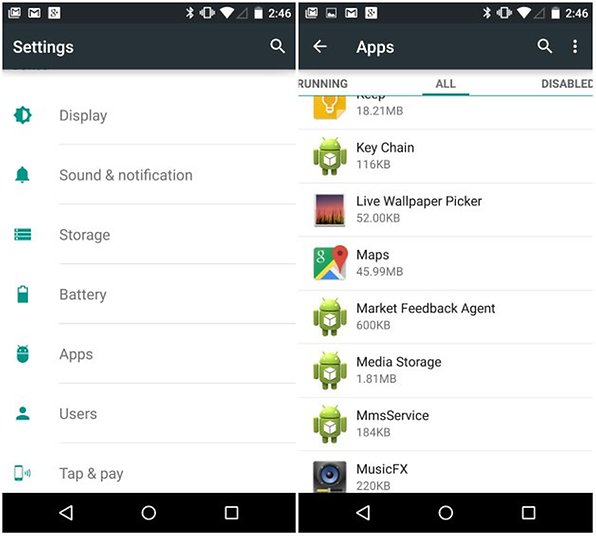
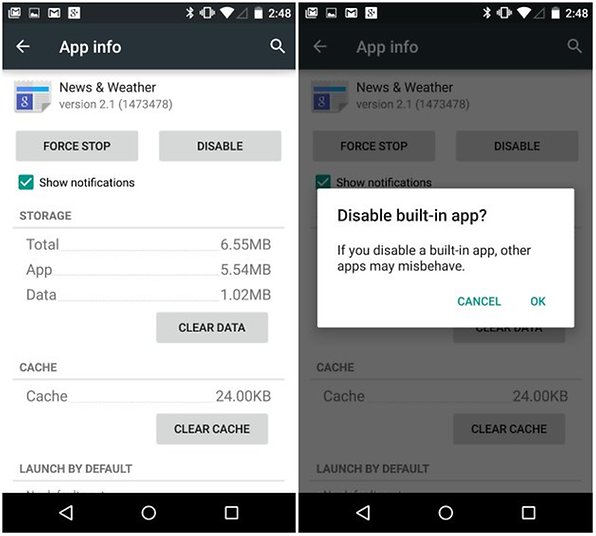
Disable animations
Animations often steal RAM and are quite inessential; you can manage these in the developer options. To enable Developer Options on your device, go to your Settings, then About Phone and then tap on the build number about seven times until it notifies you that you have become a developer. (Please note that this has no negative effect on your device, it just adds the developer options menu in your settings. You just need to be cautious when poking around in there.)
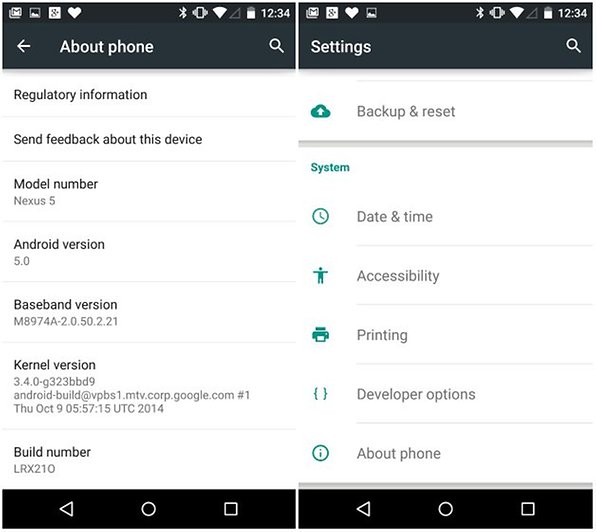
Once you have done this, go back into your phone settings and scroll down to Developer Options. Next, go into the Drawing section and turn off the following options. Your RAM will thank you for it:
- Window animation scale
- Transition animation scale
- Animator duration scale
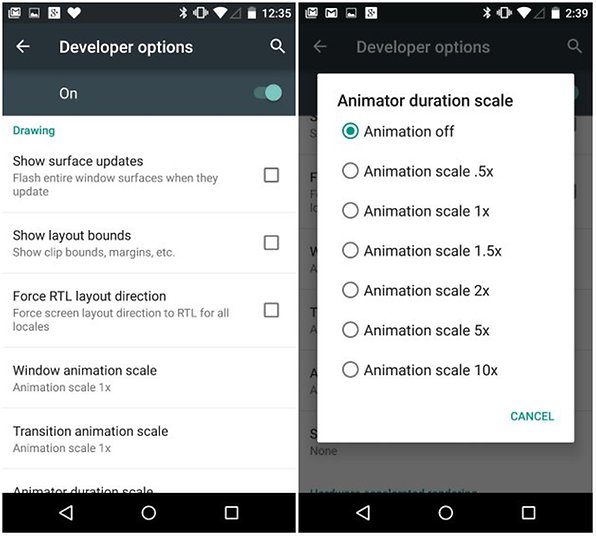
How to increase your RAM when you have root access
In this section we're going to explain how to increase your RAM with a rooted device. The trick involves creating a partition on your SD card, which will act as a secondary source of RAM. To do this, we will be using the ROEHSOFT RAM Expander (SWAP) app. You can download it from the link given here - DOWNLOAD
Or you can download the app directly from play store - GOOGLE PLAY
Here is the Play Store description of it:
SD card memory as a RAM use (SWAP RAM / SWAP MEMORY)
- Swapfile RAM expansion up to 4.0 GB (file system limit)
- No limit on SWAP partition!
- The usual performance degradation when paged not occur with SD card from class-8
- Widget for PNP swap (swap on / off swap)
- Detailed Memory Information & Analysis
- Autorun
- Swappiness kernel parameter set
- Easy foolproof use (1 click optimization and automatic calculation)
- Supporting Tung all Android devices (root access and Kernelswap support)
You will need a class 4 SD card at a minimum, but for best results you should use a higher class.
Check the compatibility of your device
Before using ROEHSOFT RAM Expander, you will need to check that your device is compatible. Download MemoryInfo & Swapfile Check. Start the app and give it SuperUser rights. Click 'start ramexpander test here' at the bottom of the screen. Select the SD-card or Ext SD-card. Then press 'Click for result'. If 'Congratulations' appears, your device is compatible with the RAM expander app!
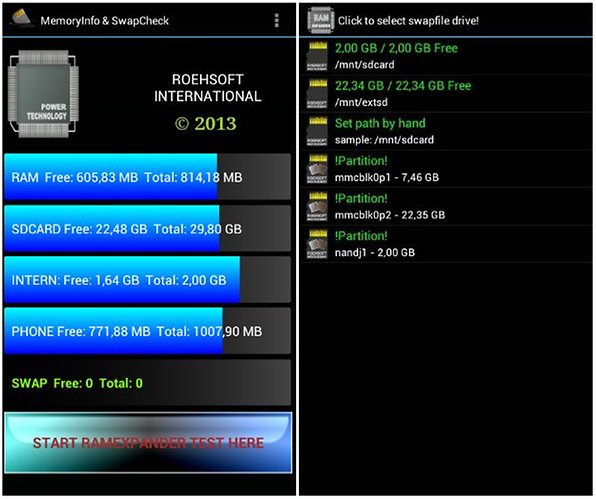
Install the ''Swap''
If you have a compatible handset, download and start the ROEHSOFT RAM-EXPANDER (SWAP) app and start the application. Give it root permissions and select your language (you can choose English, German or French).
Use the slider to select the amount of space you want to allocate to your SWAP partition. Tap 'optimal value' to automatically adjust the settings for the best performance, and 'autorun' should also be enabled. The last thing you need to do is tap 'Swap Activ' to complete the process.
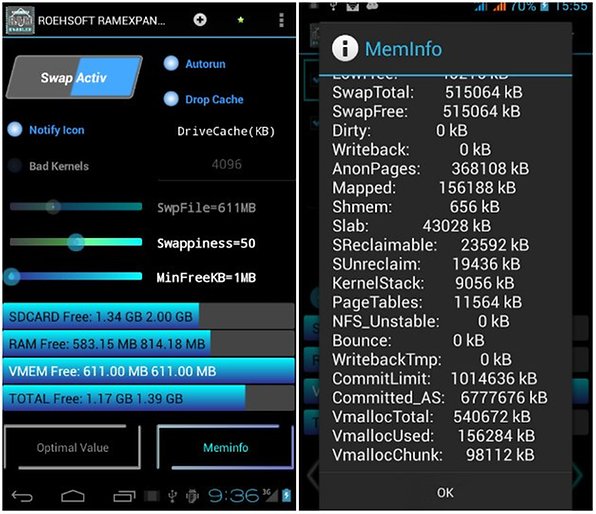
Your system should now have more RAM, and thus better performance, thanks to the support of your SD-card. (Note that this process will mean that the SD card is no longer accessible from a computer.)
I hope you like the methods of increasing ram in your android phone. If you face any problem then comment down below.


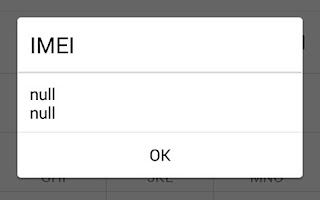
Comments
Post a Comment